▼合格特典で『全額返金』・合格率50%以上の通関士通信講座▼
引用元:アガルートアカデミー
▼合格特典で『全額返金』・合格率50%以上の通関士通信講座▼ 
通関士通信講座 アガルートアカデミーHPはこちら
▼圧倒的合格率68.9%の通関士通信講座▼ 引用元:フォーサイト
▼圧倒的合格率68.9%の通関士通信講座▼
 2023年度の合格率は全国平均の2.85倍!高い合格率の通関士講座はフォーサイト
2023年度の合格率は全国平均の2.85倍!高い合格率の通関士講座はフォーサイト
備忘録です
参考にして頂いた方で、疑問点等ある方、
お問い合わせいただければ、わかる範囲でお答えしますのでお気軽にお問い合わせください^^
※お名前ドットコムのドメイン取得は省略してます
私はもともと間違えて作成していたお名前ドットコムで取得したドメインを持っており、それを利用する機会ができたので、この備忘録を作成しました
エックスサーバーでドメイン設定をする
エックスサーバーにログインして下記赤丸を選択
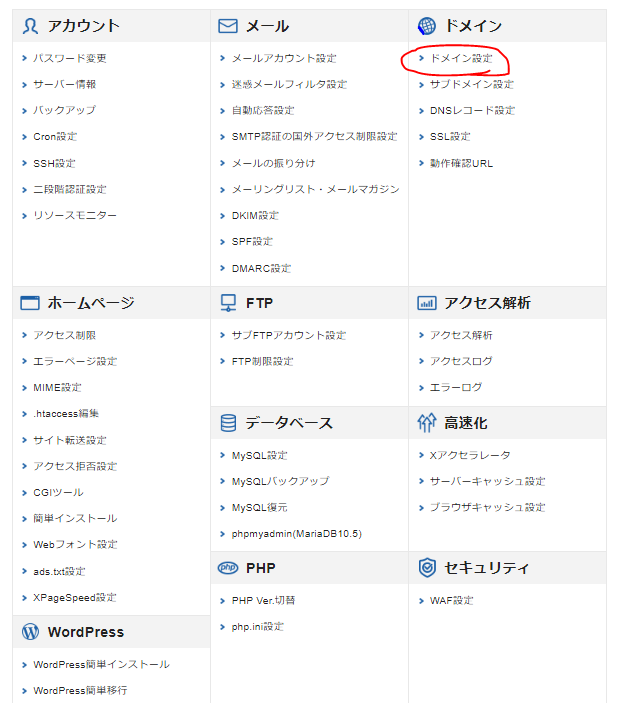
下記のとおり
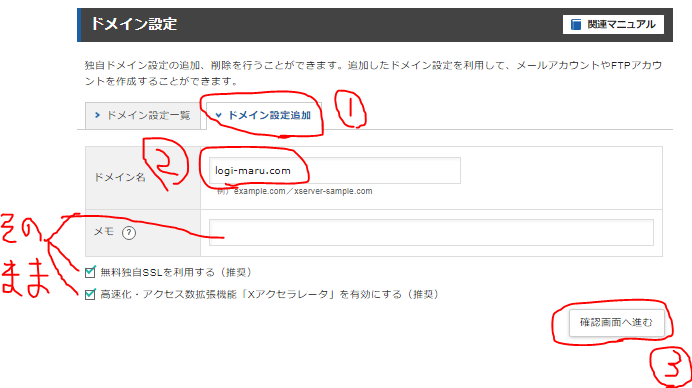
下記のとおり
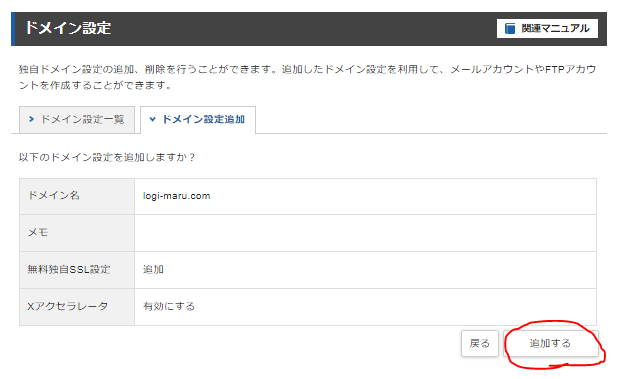
これでドメイン設定完了です
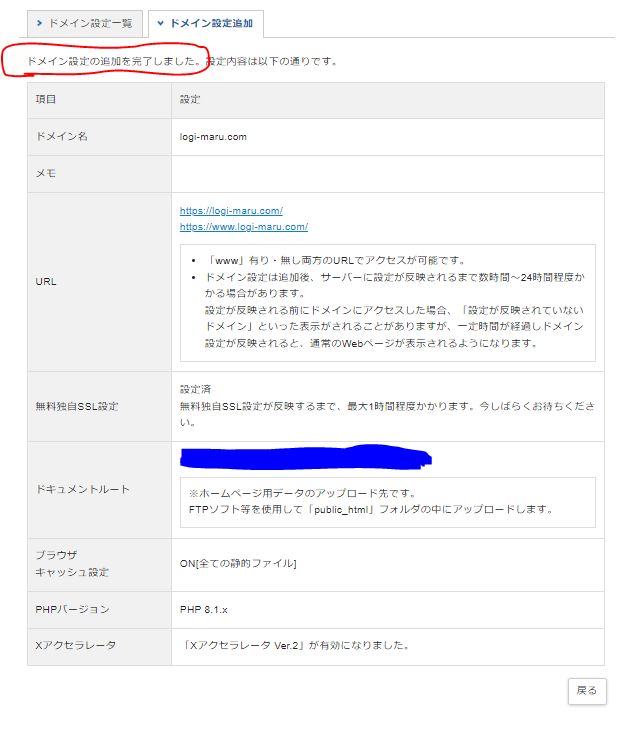
お名前ドットコムのネームサーバーを利用してエックスサーバーと接続
Xserverに登録した際のメールを確認してください
件名が「【Xserverアカウント】■重要■サーバーアカウント設定完了のお知らせ」を開くと下の方に「エックスサーバー指定のネームサーバー」があります
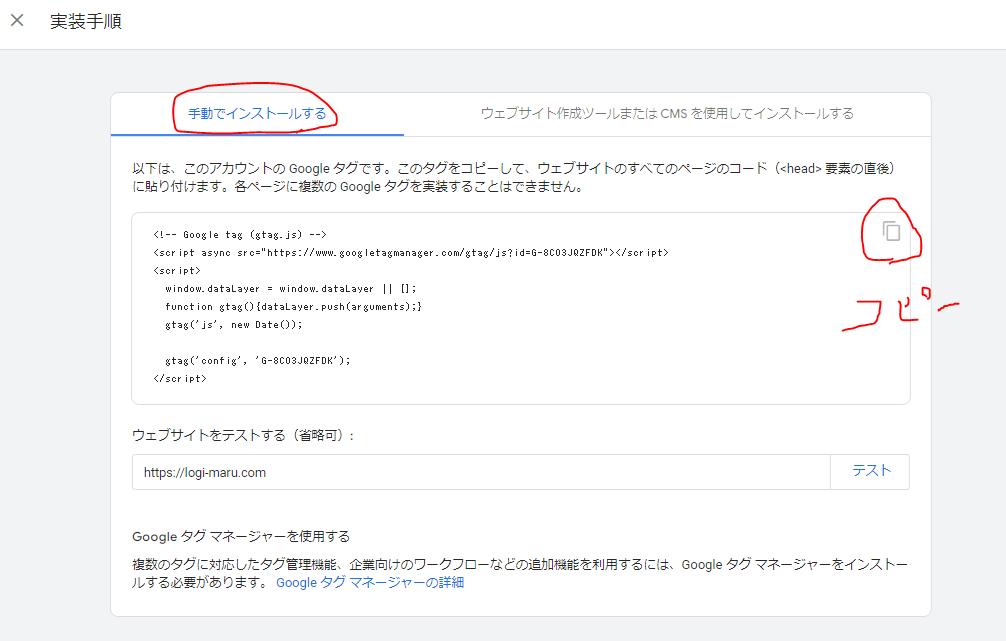
※下の画像はお名前ドットコム登録時のメールで記載されているネームサーバー情報です
これを入力してもエックスサーバーと紐づけできない(NS相違)となるので注意(私は1回これ入力してミスりました)
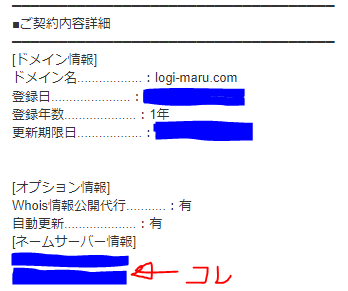
お名前ドットコムにログインしてネームサーバーの設定を選択
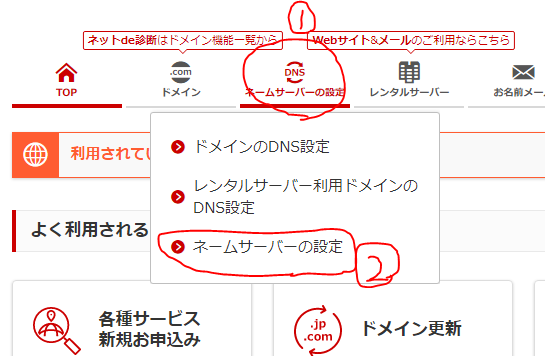
下図のとおり
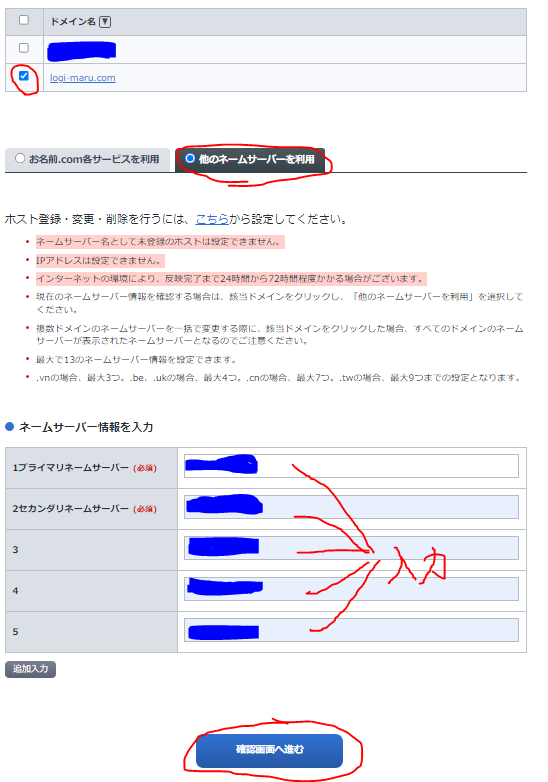
完了通知がでたら完了

独自SSL化設定
ブログのURLをhttpからhttpsに変更
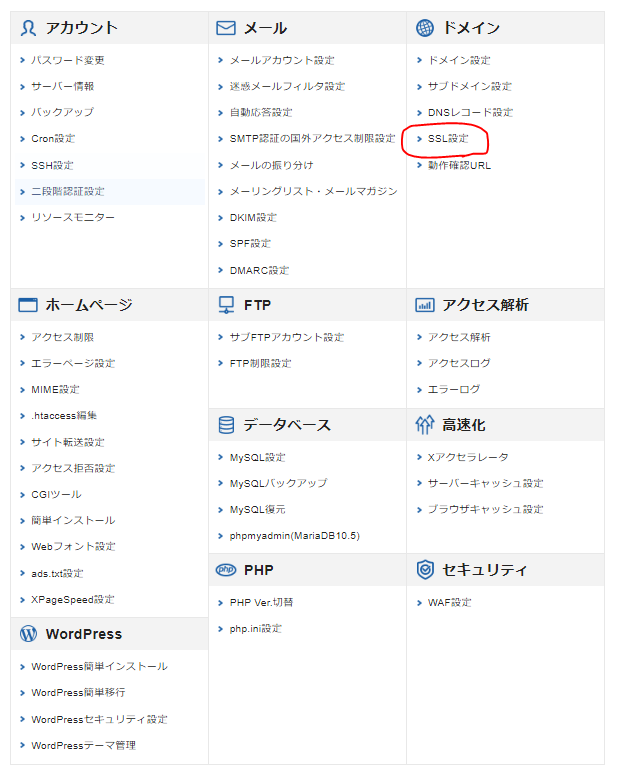
該当のドメインの選択するを選択
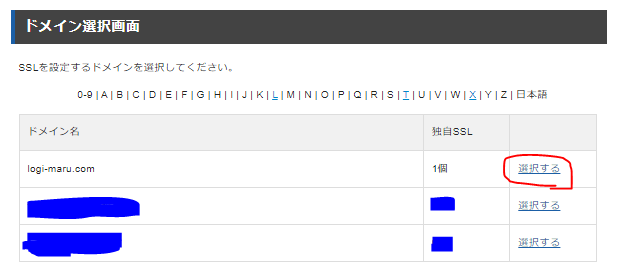
ONになってたらOK(私はもともとONになってました)
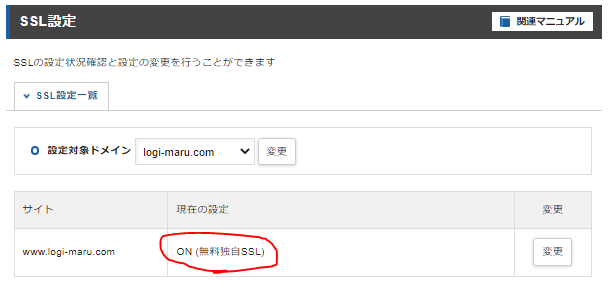
WordPressインストール手順
WordPressをインストールする
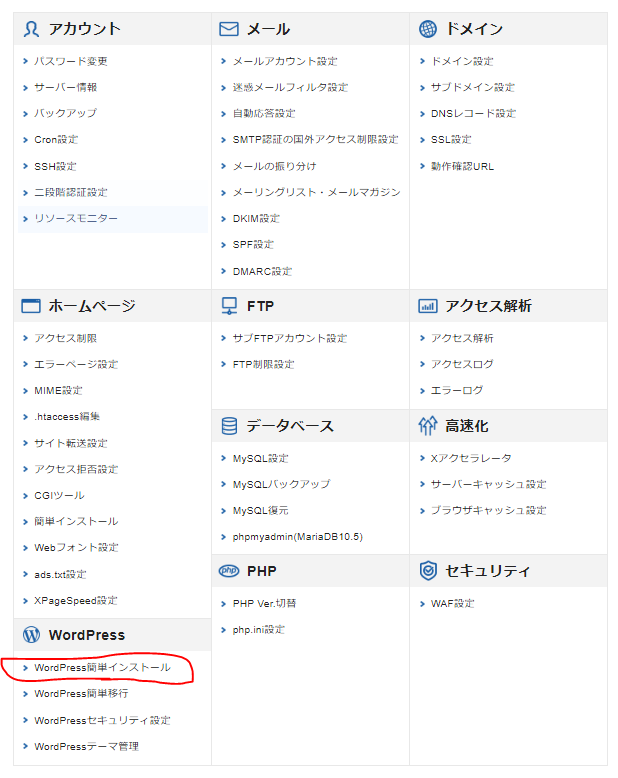
下図のとおり
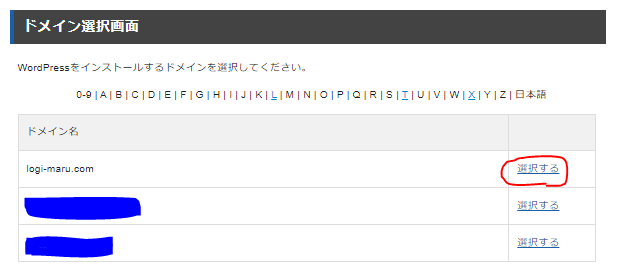
下図のとおり
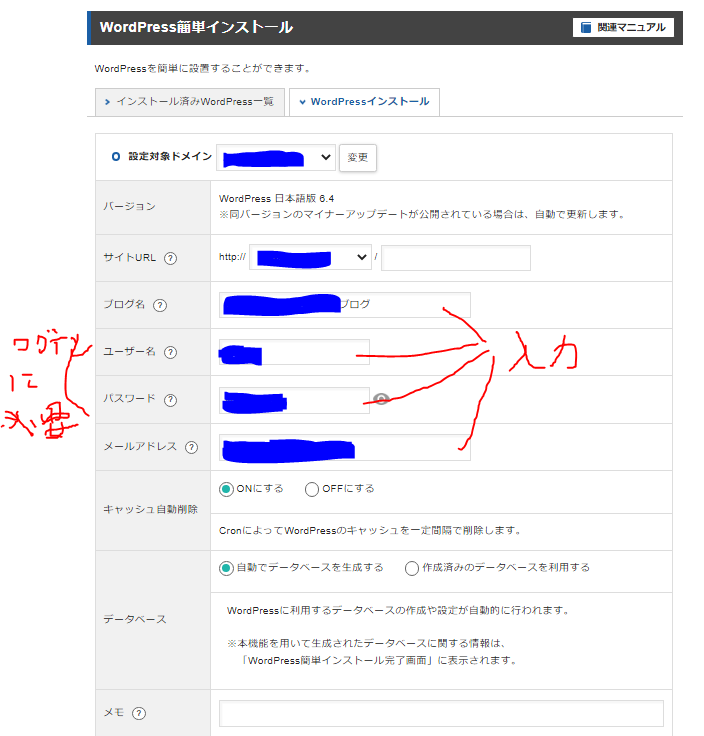
下図のとおり
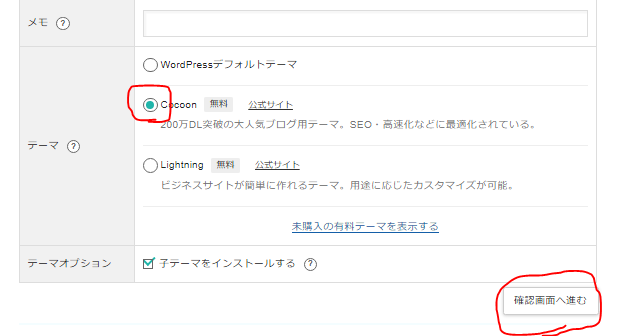
下図のとおり、これでインストール完了
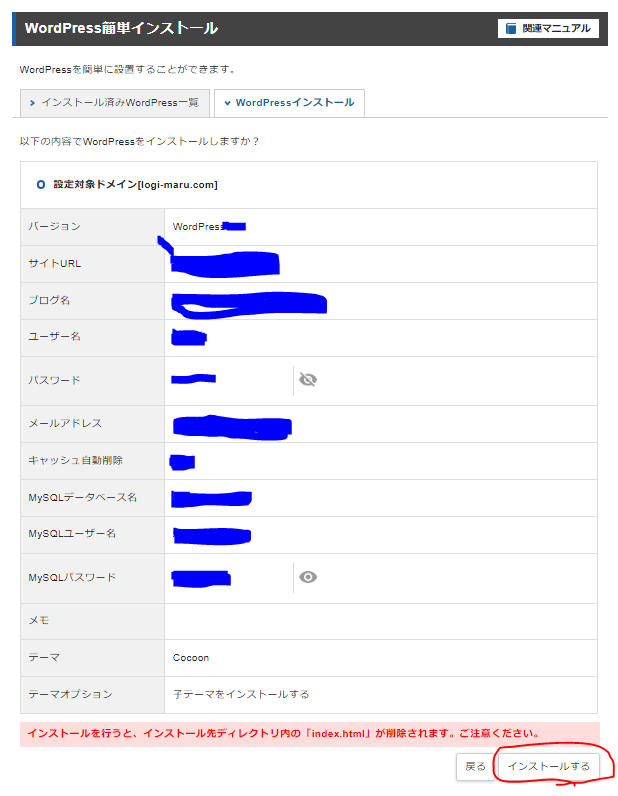
WordPress初期設定
ログインしてみよう
インストール済みWordPressタブに戻り、管理画面URLを選択
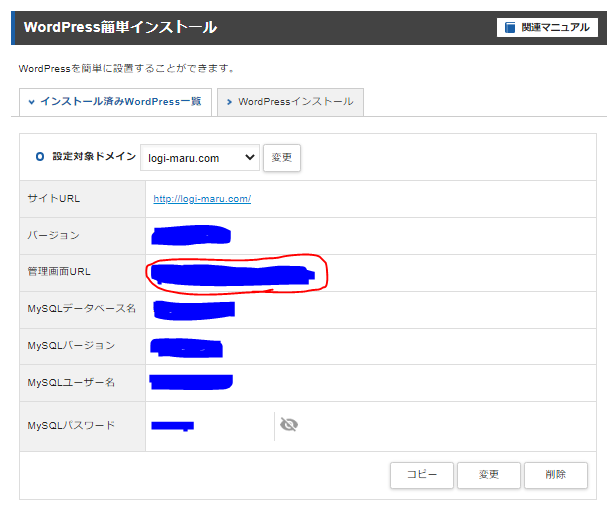
下図のとおり
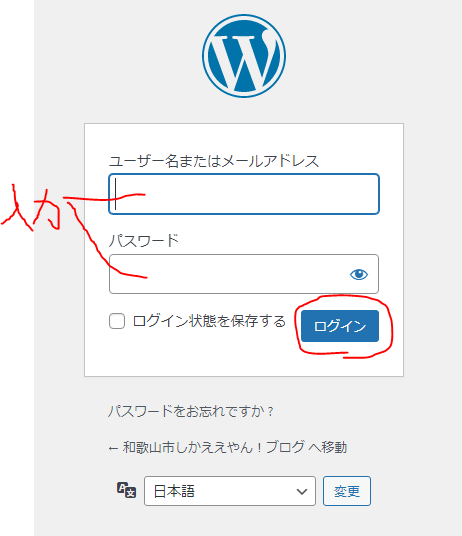
下図のページにいけばログイン完了
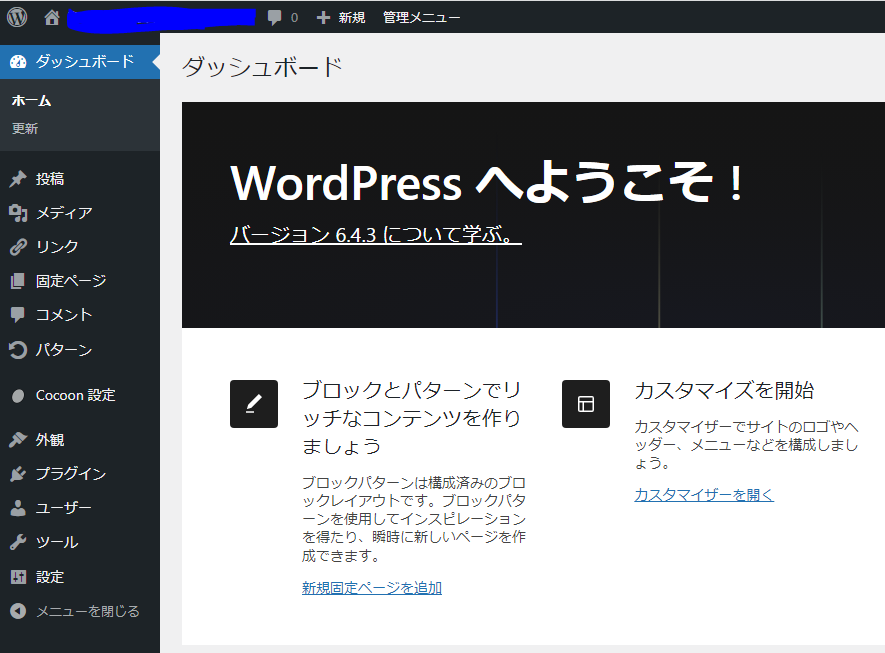
URL設定変更
URL欄の「保護されていない通信」を正しく修正します

設定を選択して、httpをhttpsに2か所修正します
修正したら下の方に「変更を保存」があるので選択してください
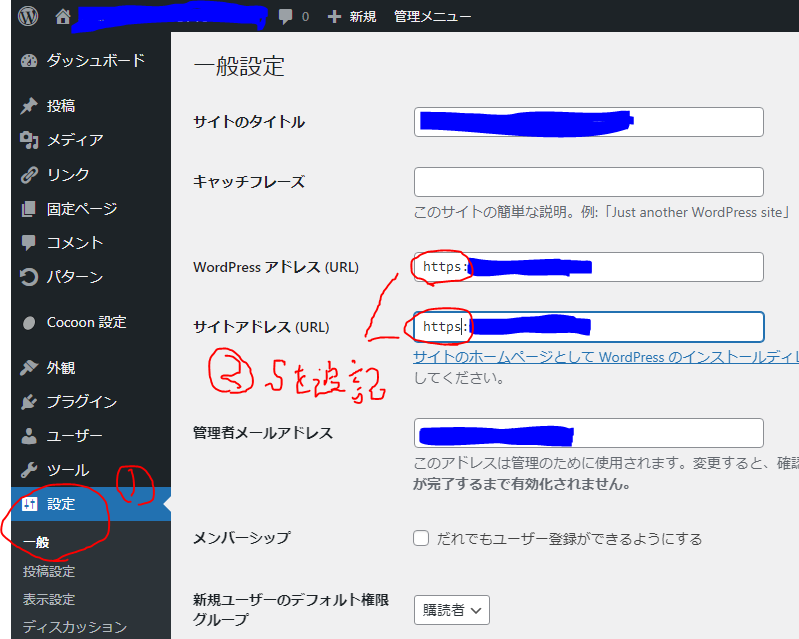
なぜかログイン画面に戻るのでログインします
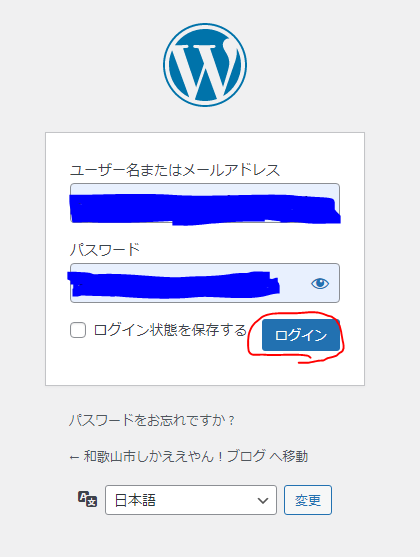
URL欄に「保護されていない通信」がでてこなければ完了
テーマを選択
私はCocconしか使ったことがないので、Coccon Childです
子テーマがある場合は子テーマを選ぶのが常識と思います
※子テーマを選ぶ理由は省略します
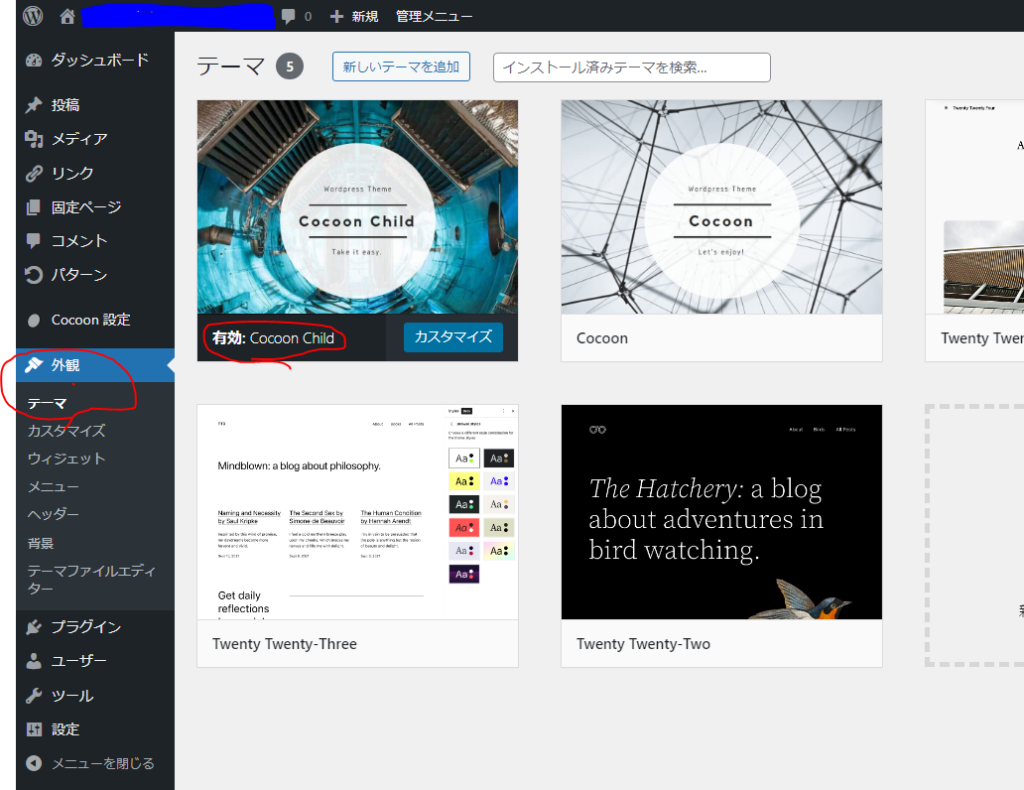
まとめ:お名前ドットコムで取得したドメインをエックスサーバーで使用する方法
記事作成にあたり、下記のブログを参考にしました。
nabanablog:お名前.comで取得したドメインをエックスサーバーに紐づけてWordPressで2つ目のブログを作る方法
皆さんの参考になれば幸いです
以上です
ありがとうございました!
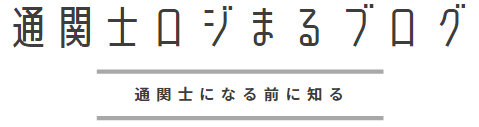

















コメント